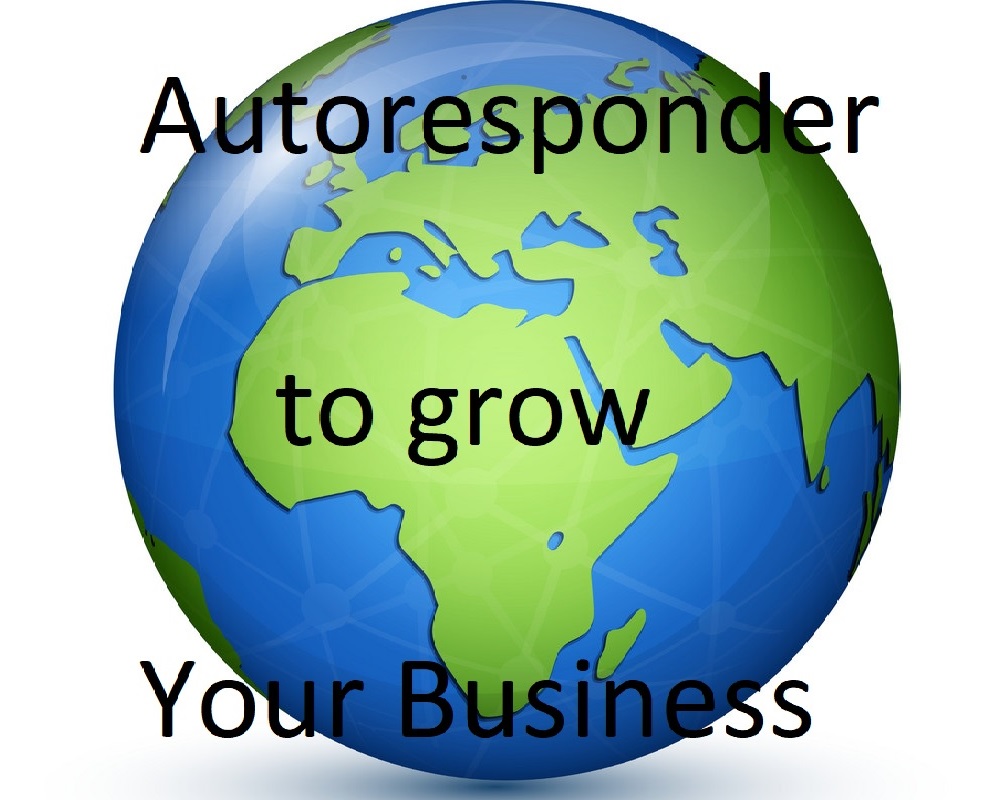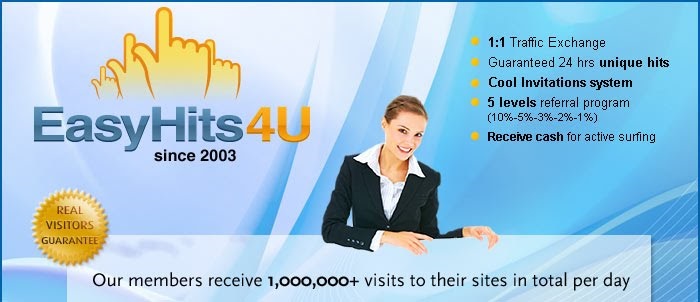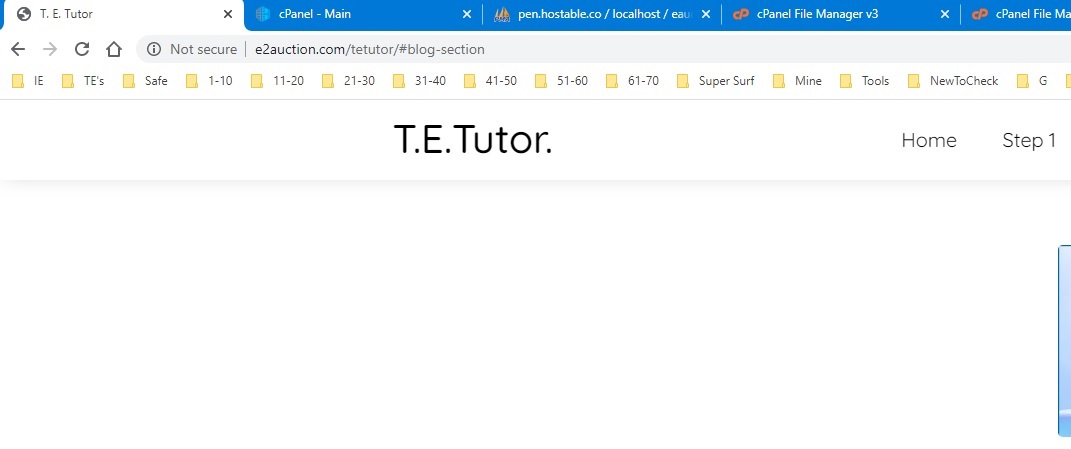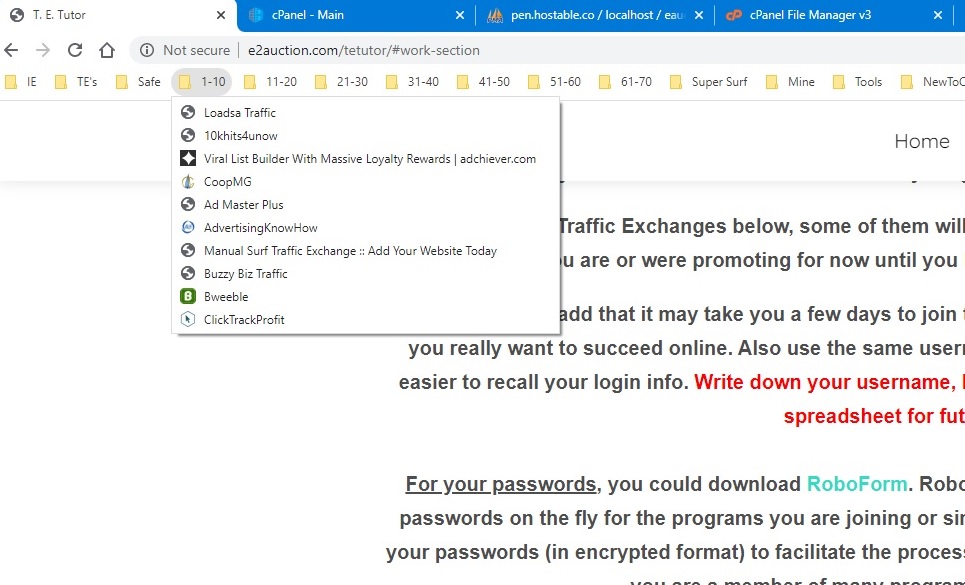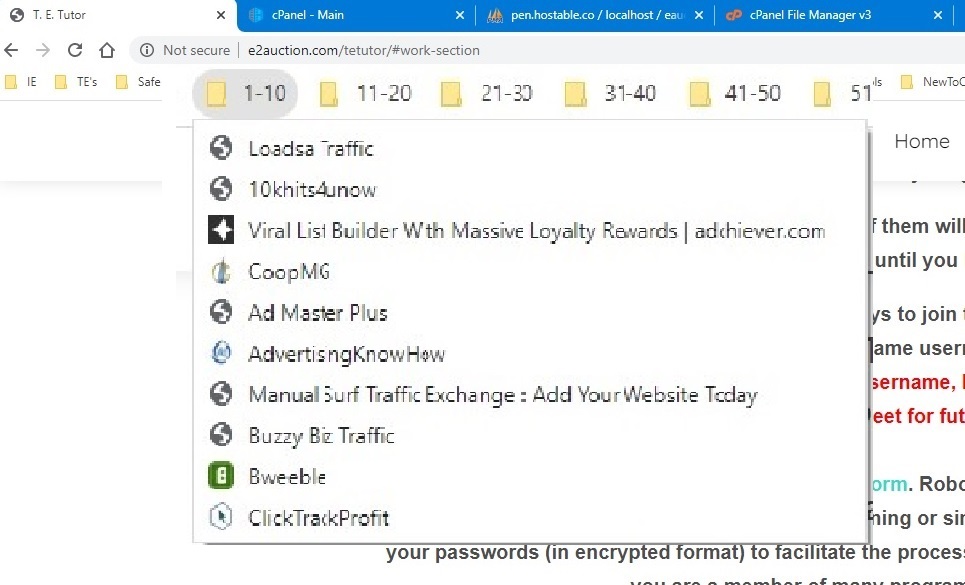Step 1: Traffic Exchanges & Safelists
Join All The Free Traffic Exchanges Below that you are not a member of and we'll Show you our 150K Hits/Month Method Free!
First you will want to Bookmark this page in your Favorites because it is unlikely that you will be able to join them all in one session, and you may need to come back.
Note: If you are already a member of some exchanges below, skip them, but make sure you join all of them as our method is a science
down to the last hit exchange on this list.
A Very Important step before you join the Traffic Exchanges below is to have a good email
address available! Yahoo and Hotmail are not very reliable for Traffic Exchanges and Safelists and often put good emails in the Spam folder. We recommend Gmail or an email provided free by your Internet
Service Provider. If you use Yahoo or Hotmail or any other similar email, be prepared to not receive emails from TEs to activate your accounts. We warned you! With Gmail, you can use filters to make sure that
your good emails never end up in the spam folder.
When joining the Traffic Exchanges below, some of them will ask you to provide a URL upon joining. Use the URL of something you are or were promoting for now
until you have your own unique Capture page URL in Step 3.
Ok, now we will add that it may take you a few days to join them all and that's normal and that's where we'll see if you really want to succeed online. Also
use the same username for all the programs when possible to make this easier to recall your login info. Write down your username, ID and affiliate URL for each TE in a Word document or spreadsheet
for future reference.
For your passwords, you could download RoboForm. RoboForm is software that
will let you create high-security passwords on the fly for the programs you are joining or simply store your existing passwords. It will let you save your passwords (in encrypted format) to facilitate the process of
loging in later on. This will prove VERY useful when you are a member of many programs. Download RoboForm Here.
(Clicking a link will open in a new window so you don't lose focus of this list)
I invite you to join the traffic exchanges and safelists listed below: